
Bluetooth Icon Not Showing or Missing on Taskbar Windows 10 Help YouTube
Open the Windows 10 Start menu and select Settings (gear icon) on the left-hand side. Select Devices > Bluetooth & Other Devices. Choose More Bluetooth Options under Related Settings. Enable Show the Bluetooth icon in the notification area in the Bluetooth Settings dialog. Click Apply > OK. The Bluetooth icon will now be displayed in the taskbar.
Fix Windows 10 Bluetooth Missing Issue EaseUS
To turn on Bluetooth on Windows 10, open the Settings app, go to the "Devices" window, and click the toggle to the "On" position in the Bluetooth section. If your PC doesn't have Bluetooth built-in, you can add it by installing a special USB dongle or PCIe card.
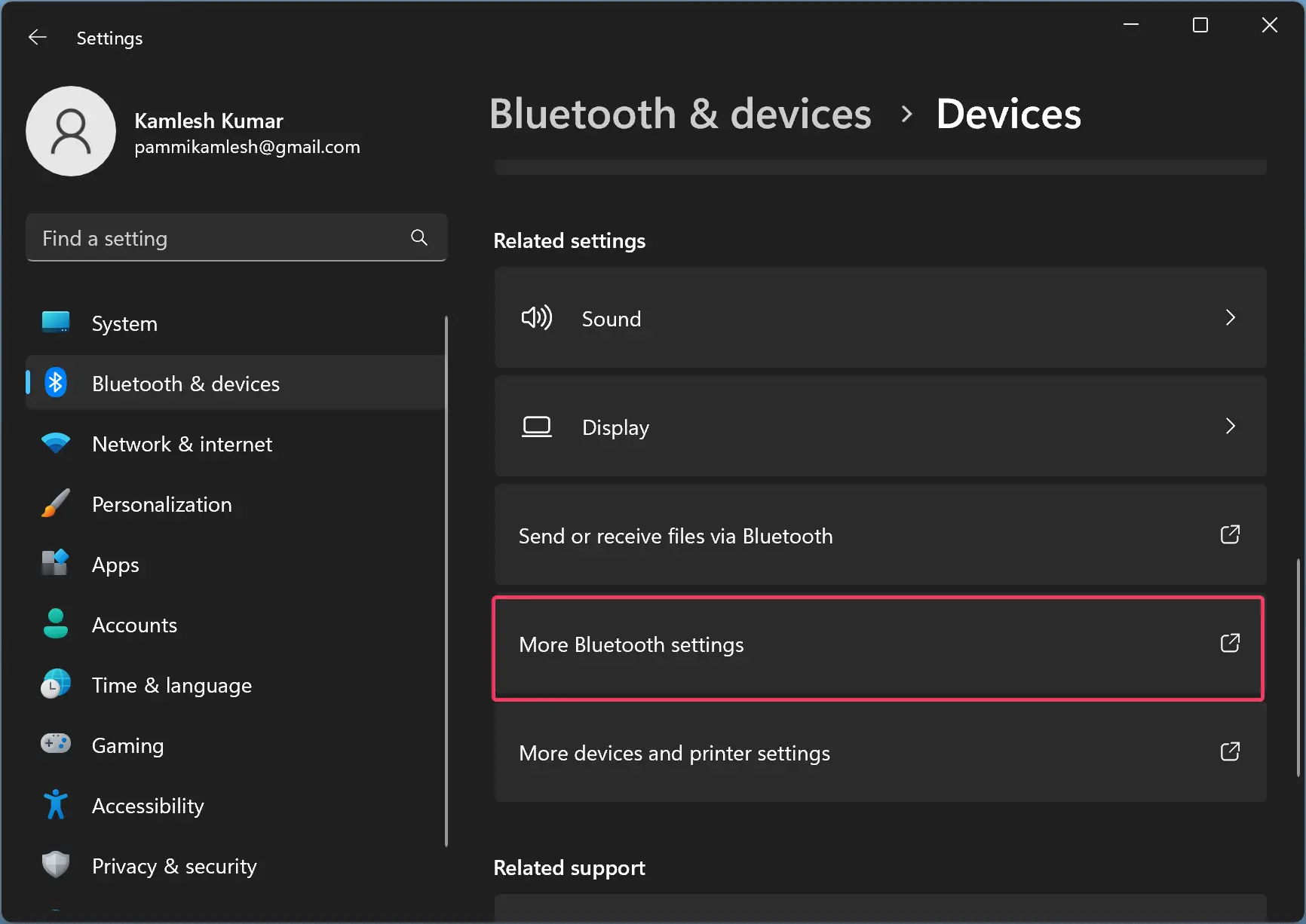
How to Add or Remove Bluetooth Icon from Taskbar in Windows 11? Gear Up Windows
Step 1: Perform a right-click on the Bluetooth icon on the taskbar and then click the Remove icon option. The icon immediately disappears from the taskbar. To see the Bluetooth icon again, you need to complete the directions mentioned at the beginning of this article.

How To Fix Bluetooth Icon Missing Windows 10 YouTube
Here, under the Options tab, ensure that Show the Bluetooth icon in the notification area box is selected. Click Apply and exit. Related: Bluetooth option disappeared in Windows 11; Bluetooth Icon.

How to show Bluetooth icon in taskbar in win 7/10 YouTube
how to show bluetooth icon in "show hidden icons tray" or follow this path: control panel>all control panel items>notification area icon, now following this path a screen appears here how to add
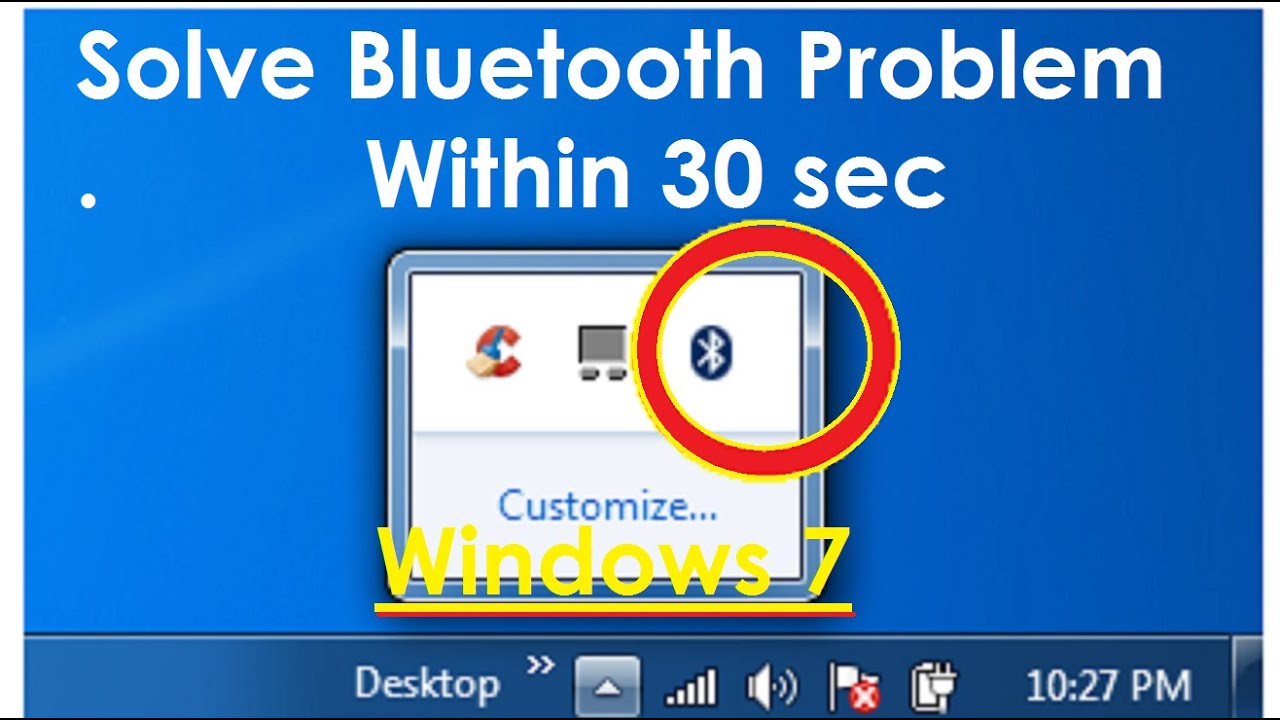
How to Show Hidden Bluetooth Icon In Windows 7 Enable Bluetooth Icon In Windows 7 Fix
The fastest way to turn on Bluetooth in Windows 11 is by using the Quick Settings menu. To access it, click the set of indicator icons located just to the left of the date and time in your taskbar. After clicking this hidden button, the Quick Settings menu will appear. Click the Bluetooth icon, which looks like a stylized "B" with sharp angles.

How to show bluetooth icon in taskbar windows 7 YouTube
The Bluetooth icon in the taskbar allo. In this tutorial, we'll demonstrate how to add or remove the Bluetooth icon from the Windows 10 or Windows 11 taskbar.
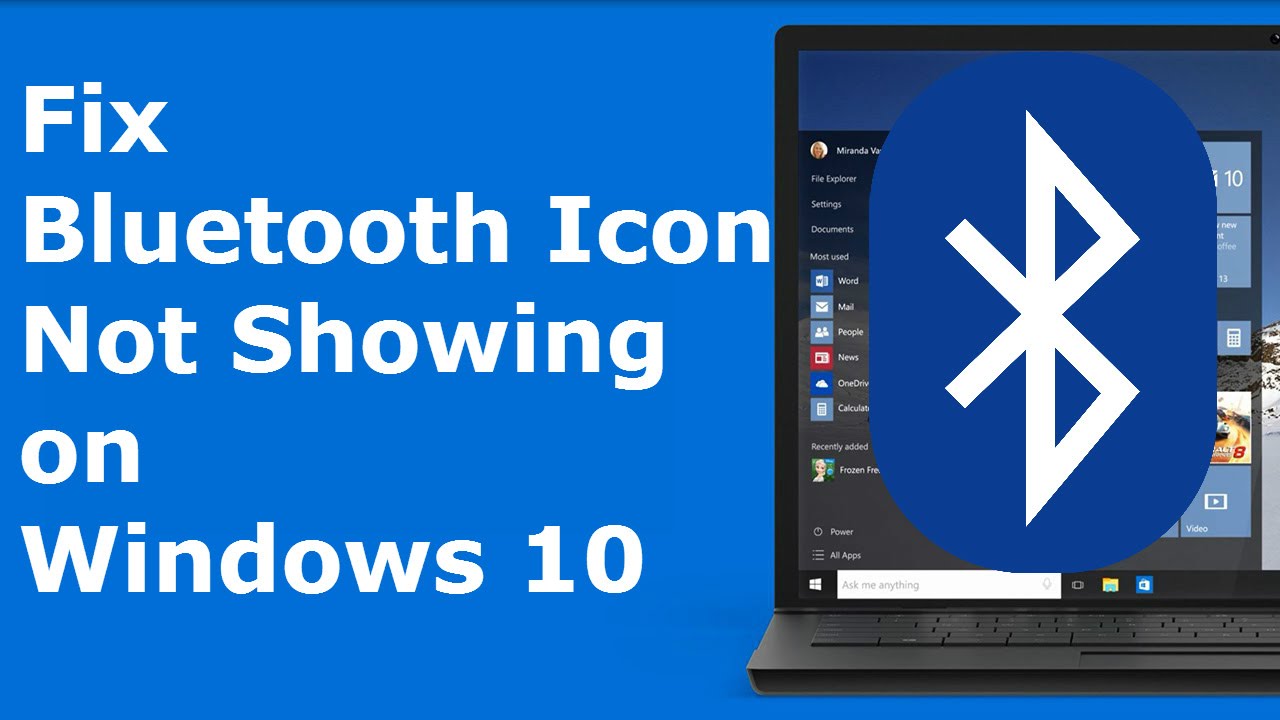
Fix Bluetooth Icon Not Showing on Windows 10 YouTube
To show the Bluetooth icon on the taskbar, you need to enable the "Show Bluetooth icon in the notification area" option in the Bluetooth settings. Here're the steps to do so. Open the Settings app. You can do that by pressing the " Win + I " shortcut. After opening Windows 10 Settings, go to the "Devices" page.

How to pin Bluetooth to taskbar windows 11 How To Show bluetooth icon in windows 11 YouTube
Reinstall the Bluetooth driver probably help restore the missing Bluetooth icon on windows 10. Press Windows key + X Click Device Manager. This will display all installed device driver list. Expand Bluetooth Right-click each entry then click Properties. Select the driver tab, click Rollback if it's not grayed out.
How to Show Missing Bluetooth Icon on Taskbar Windows 10
Go to Settings by typing "Settings" in the search bar or simply click on the Settings. In the settings click on "Devices" icon. Now select Bluetooth. Go to Manage Bluetooth Devices> Turn the Bluetooth Toggle to On position. Try switching the Bluetooth off and then switch it back to on position.

How to Show Missing Bluetooth Icon on Taskbar Windows 10
Go to Devices > Bluetooth and other devices. Switch the option - Bluetooth to On.

How To Show / Add Bluetooth Icon In Windows 10 Taskbar YouTube
This problem usually occurs when the Bluetooth driver on your computer goes haywire or it's simply can be a Bluetooth settings issue. Simply, follow these fixes and you will be seeing the Bluetooth icon back where it should be. Alternative approaches - 1. Sometime the Bluetooth icon may be hidden in Taskbar ' Hidden icons '.

How To Fix Bluetooth Icon Missing from Taskbar in Windows 10 [2 Methods] YouTube
If Bluetooth Icon is Missing in Windows 10, the problem could be due to Bluetooth being accidentally disabled or due to Bluetooth related System Service being disabled on your computer. You will find below some of the methods to fix the problem of Bluetooth Icon Missing in Windows 10. 1. Turn ON Bluetooth
Show Bluetooth Icon at Collection of Show Bluetooth Icon free for personal use
Select the Start button, then select Settings > Devices > Bluetooth & other devices Make sure Bluetooth is turned on. Restart Your Bluetooth Radio If Bluetooth is enabled, switching it off and on again might resolve some underlying issues of which you're unaware.

How to Pin the Bluetooth Icon to the Windows 10 Taskbar
Fix 1: Update your Bluetooth driver (nearly always fixes the issue) This Bluetooth Icon Missing error mostly occurs when the Bluetooth driver is missing. So you should make sure to install the latest driver to see if it fixes your problem.
How to Show Missing Bluetooth Icon on Taskbar Windows 10
Under the 'Options' tab, place a check in the box next to 'Show the Bluetooth icon in the notification area' Click OK and restart Windows. The icon should reappear the next time you log in Windows 8.x Right-click the 'Start' Button Select 'Search' Making sure 'Everywhere' is selected, type change Bluetooth settings